Push Navigation
Defining States
After following the Setup instructions, you end up with an empty StateNavigator in App.js. The StateNavigator accepts an array of States that represent the scenes in your application. In an email application, for example, we might have States representing the inbox scene and the scenes for reading and writing a mail.
Both Android and iOS allow a user to navigate back through their stack of visited scenes. The Navigation router manages this stack by dropping a breadcrumb at each visited scene, like the fairy-tale characters Hansel and Gretel. You enable the breadcrumb trail by setting trackCrumbTrail to true against each State. In an email application, we set trackCrumbTrail to true on the 'mail' State so that the user can return to the 'inbox' scene after opening an email.
const stateNavigator = new StateNavigator([
{key: 'inbox'},
{key: 'mail', trackCrumbTrail: true},
{key: 'compose', trackCrumbTrail: true}
]);Creating Scenes
Each State needs a matching scene which the NavigationStack displays when that State is active. You wrap each one in a Scene component and pass the key of the State to the stateKey prop. We can create the scenes in our email application using Inbox, Mail and Compose components.
import {Scene} from 'navigation-react-native';
<NavigationStack>
<Scene stateKey="inbox"><Inbox /></Scene>
<Scene stateKey="mail"><Mail /></Scene>
<Scene stateKey="compose"><Compose /></Scene>
</NavigationStack>Pushing
States become active by navigating to them. You navigate to a State by passing the State key to the navigate function of the StateNavigator. You can access the StateNavigator inside any component from the NavigationEvent. In our email example, we can add a button to the 'inbox' scene that navigates to the 'compose' State. Pressing the button pushes the 'compose' scene onto the stack. The user can return to their inbox using the Android back button or by pressing/swiping back on iOS.
import {useNavigationEvent} from 'navigation-react';
const Inbox = () => {
const {stateNavigator} = useNavigationEvent();
return (
<Button
title="Compose Mail"
onPress={() => {
stateNavigator.navigate('compose');
}} />
);
};Passing Data
You pass data between scenes via the second parameter of the navigate function. You can pass any data of type string, number, boolean and date; or any array of these types. When a user opens an email in our example app, we pass along the selected id to the 'mail' scene.
<Button
title="Open Mail"
onPress={() => {
stateNavigator.navigate('mail', {id: 12});
}} />
In the 'mail' scene we get the selected id from the NavigationEvent.
import {useNavigationEvent} from 'navigation-react';
const Mail = () => {
const {data} = useNavigationEvent();
const {id} = data;
}Note
Wrap each scene in aSafeAreaView component or a ScrollView component with contentInsetAdjustmentBehavior set to 'automatic' to prevent the iOS navigation bar overlapping the content
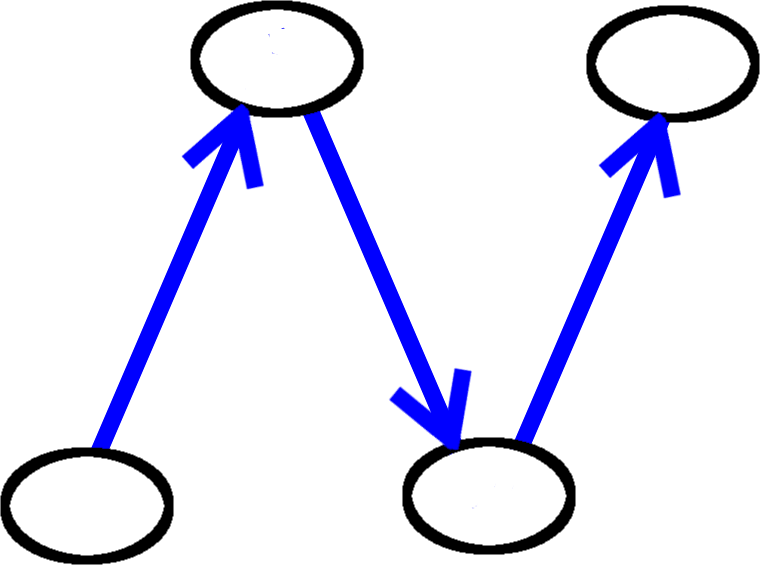
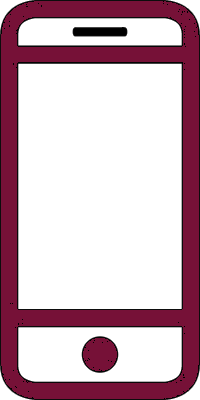 React Native
React Native